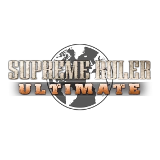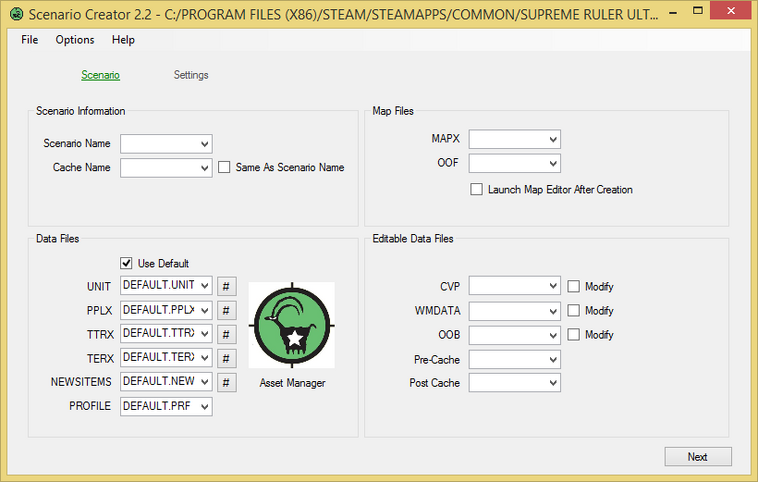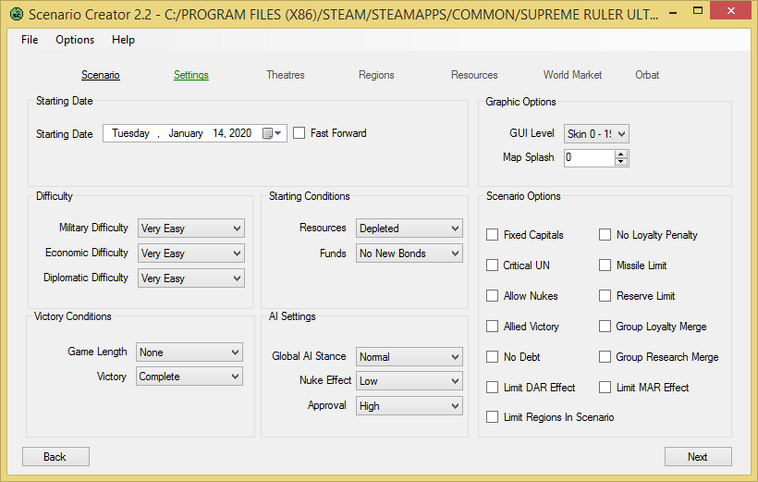Setup
Options
When the application starts the first thing to do is set the options. Options are persistent and will be remembered every time the application launches. Below is a list of options and what they do.
Change Working Directory
Setting the game directory will allow the application to know which directory your Supreme Ruler game install is located. This is used to import/export files into the correct sub-folders, as well as compiling the list of auto-completes.
Manage Directories...
Selecting "Manage Directories..." will open a pop up window allowing you to set custom game install locations, and add them to the list of possible working directories.
Export Scenario To
Setting this option will tell the application which sub-folders you would like to export the .SCENARIO file into. The available choices are "Custom Scenario", "Sandbox", and "Multiplayer". As each of the options are enabled a check mark will appear to the left to indicate the folder is selected for export.
Clear Current Panel
Selecting this option will clear all information from the current panel, wiping away all data that has been entered. This will not effect any fields not currently visible.
Open Working Directory
Selecting this option will open up the current working directory in the operating systems file explorer. This will allow you to see what directory you are currently exporting to.
Launch Map Editor
Selecting this option will launch the Map Editor, from your current working directory.
Launch Game
Selecting this option will launch the game, from your current working directory.
Help
Show Starting Help
Selecting this option toggle the "Help" page from showing on application startup, if not currently enabled it will bring you to the "Help" page.
Documentation
Selecting this option will bring you to this GamePedia page.
Editable File Types
CVP
- This file contains all the information that makes each region unique.
REGIONINCL
- This file contains all the region id numbers that are included in the scenario.
WMDATA
- This file contains all the world economy, resource, and other misc data.
OOB
- This file contains all the military units owned by each region.
Screens
Help
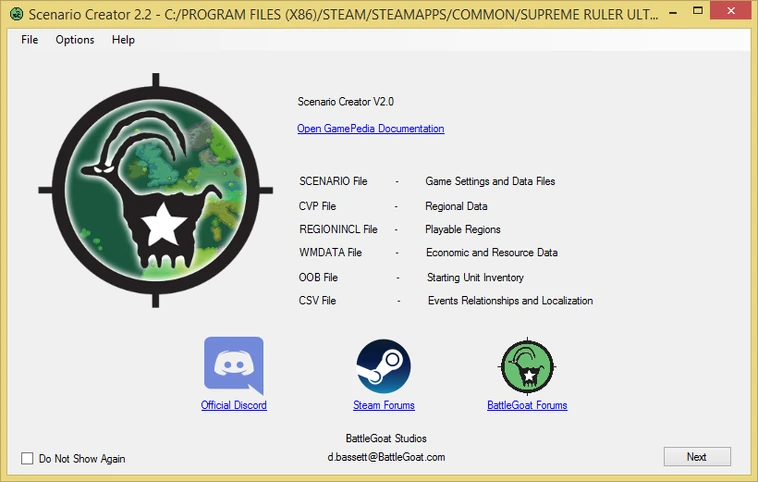 Discord
Discord
- The #modding channel on the BattleGoat Discord server can be used to ask questions about the ScenarioCreator
Steam Forums
- The Steam Forums for Supreme Ruler Ultimate or Supreme Ruler The Great War or the Content Editor can be used to ask questions about the Scenario Creator.
BGForums
- BattleGoat Studios has it's own web forum which can be used to ask questions about the Scenario Creator.
Do Not Show Again
Selecting this option will disable the "Help" screen from showing on application startup. This can be enabled again by the "Options" file menu, and selecting "Show Starting Help".
Scenario
Scenario Information
Scenario Name
- This is the name given to the scenario, it can be anything you like.
- Selecting an option from the drop down menu will import that scenario and all included files.
Cache Name
- This is the name of the file used for caching the scenario, it should end in .SAV
- The checkbox beside this field "Same As Scenario Name" will auto fill in this field using the given scenario name.
- You can select from an existing cache file by using the drop down menu.
- See also Creating a Cache
Data Files
These data files are not editable using the Scenario Creator, but can be edited using the Asset Manager.
It is recommended to use the default files if you are not sure what they do.
Selecting the "#" button to the right of the file name will open that file using the Asset Manager, allowing you to modify and save the file.
UNIT
- This is the Equipment List file, it contains all the data relating to individual units and facilities.
- The name of the file you would like to use goes in this field, and should be located in the MAPS/DATA/ directory of your game install
- The default file name is "DEFAULT.UNIT"
PPLX
- This is the People List file, it contains all the data relating to Leaders and Cabinet Ministers.
- The name of the file you would like to use goes in this field, and should be located in the MAPS/DATA/ directory of your game install
- The default file name is "DEFAULT.PPLX"
- See also Mod Cabinet Ministers
TTRX
- This is the Technology Tree file, it contains all the data relating to technology and tech effects.
- The name of the file you would like to use goes in this field, and should be located in the MAPS/DATA/ directory of your game install.
- The default file name is "DEFAULT.TTRX".
TERX
- This is the Terrain file, it contains all the data relating to terrain types.
- The name of the file you would like to use goes in this field, and should be located in the MAPS/DATA/ directory of your game install.
- The default file name is "DEFAULT.TERX".
NEWSITEMS
- This is the Newsitems file, it contains all the data relating to in-game messages and alerts.
- The name of the file you would like to use goes in this field, and should be located in the MAPS/DATA/ directory of your game install.
- The default file name is "DEFAULT.NEWSITEMS".
PROFILE
- This is the Profiles file, it contains references to the various files needed for procedural generation of maps.
- Region Profile
- Planet Profile
- Name Set
- The name of the file you would like to use goes in this field, and should be located in the MAPS/DATA/ directory of your game install.
- The default file name is "DEFAULT.PRF".
Map Files
These files are not editable using the Scenario Creator, but can be edited using the Map Editor.
The map editor can be launched by selecting the Options file menu item "Launch Map Editor", or by selecting the checkbox "Launch Map Editor After Creation" which will launch the map editor after scenario is exported.
MAPX
- This is the Map file, it contains all the data relating to hex data (ownership, loyalty, terrain, etc..).
OOF
- This is the Facility file, it contains all the data relating to on map upgrades and facilities.
See also: Map Editor
Editable Data Files
CVP
- This is the Country Variables / Player file, it contains all the data relating to regional data.
- The name of the file you would like to use goes in this field, and should be located in the MAPS/ directory of your game install.
- There is no default file for this field.
- Selecting the "Modify" checkbox beside this field will add the "Theatres" and "Regions" pages to the application, and allow you to modify the data on each respective page.
- It will also export a new CVP file using the name inside the text field, located in the MAPS/ directory.
WMDATA:
- This is the World Market Data file, it contains all the data relating to the world market and commodity information.
- The name of the file you would like to use goes in this field, and should be located in the MAPS/DATA/ directory of your game install.
- The default file name is "DEFAULT.WMDATA".
- Selecting the "Modify" checkbox beside this field will add the "Resources" and "World Market" pages to the application, and allow you to modify the data on each respective page.
- It will also export a new WMDATA file using the name inside the text field, located in the MAPS/ directory.
OOB:
- This is the Orbat file, it contains all the data relating to military units owned by regions in the scenario.
- The name of the file you would like to use goes in this field, and should be located in the MAPS/ORBATS/ directory of your game install.
- There is no default file for this field.
- Selecting the "Modify" checkbox beside this field will add the "Orbat" page to the application, and allow you to modify the data on that page.
- It will also export a new OOB file using the name inside the text field, located in the MAPS/ORBATS/ directory.
Pre-Cache:
- This is an extra file that is added to the scenario and "baked" into the cache file. It will not be applied to the scenario unless it is re-cached.
- Only a single pre-cache file is supported at this time.
- See also Creating a Cache
Post-Cache:
- This is an extra file that is added to the scenario and loaded each time the scenario is started. It does not require the scenario to be re-cached.
- Only a single post-cache file is supported at this time.
- See also Creating a Cache
Settings
Starting Date
Starting Date
- This is the date the scenario will begin on, before any fast forwarding (if any) .
Fast Forward
- Selecting this option tells the scenario to move forward in time once the scenario starts, once selected it will show a new input, labeled "Days".
Days
- This option in only visible if "Fast Forward" is selected, it is the number of days to jump forward from "Starting Date"
Difficulty
Military Difficulty
Economic Difficulty
Diplomatic Difficulty
Victory Conditions
Game Length
Victory
Starting Conditions
Resources
Funds
AI Settings
AI Stance
Nuke Effect
Approval
Graphics Options
GUI Level
Map Splash
Scenario Options
Fixed Capitals
No Loyalty Penalty
Critical UN
Missile Limit
Allow Nukes
Reserve Limit
Allied Victory
Group Loyalty Merge
No Debt
Group Research Merge
Limit DAR Effect
Limit MAR Effect
Limit Regions In Scenario
Theatres
Do Not Include Theatres
ID
Theatre Name
Theatre Code
Culture
Theatre Transfer
X Location
Y Location
Regions
Create New Region
Merge From CVP
Create New Region
Region Identification
ID
Region Name
Prefix
Region Codes
World Availability
Arms Availability
Economy
GDPC
Debt
Treasury
Customization
Region Number
Flag Number
Music Number
Government
Government Type
Political Leaning
Population
Population
Army Population
Reserve Population
Merge From CVP
Block
Name
Include Groups
Region Data
- Same as the CVP data found on the "Regions" screen.
Colony
Include Parent
Remove Parent
Do Nothing
Grouping
Include Children
Remove Children
Do Nothing
Merge
Resources
Resources
Cost
Base Cost
Full Cost
Margin
Production
Node Production
Max Production Per Person
Min Production Per Person
City Production
Produced From
World Market
Settings
Level
Duration
Base GDPC
Prime Rate
Social Adjustment
World Market Rate
Weather
Days
Weather Offset
Weather Speed
Military
Garrison Progression
Battalion Size
Economic
On Hex Resource Multipliers
Social Spending Defaults