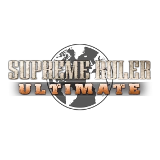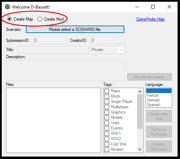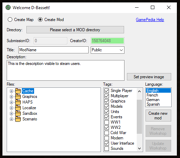See also Steam Workshop
Uploading a Mod[ | ]
To upload a mod the first step is to decide what modification type to select. This will decide how the mod should be prepared before attempting to upload using the Workshop Uploader.
If your mod is a new scenario, with accompanying .SCENARIO file it is recommended to package it as a MAPS type.
If your mod does not include a .SCENARIO file or is a modification of existing game elements it is recommended to package it as a MODS type.
Mod Types[ | ]
MAPS[ | ]
MAPS are a packaged scenario file and folder that includes all modified or new game files necessary to run the mod. The folder should have the same name as the scenario file (excluding file extension) and should be placed in the same root directory as the .SCENARIO file is located. Inside the directory You can place modified data files following the proper sub-directory structure. You can easily create this by using the Scenario Creator, Asset Manager, and Map Editor tools.
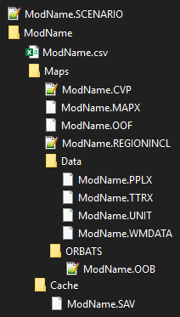
MODS[ | ]
MODS are packaged as additional files to include into the base game install directory. They should all follow the same folder structure as the game install location does, replacing the root folder "ModName" with the install path. Mods of this type are not required to be complete scenarios, and can be anything including single graphics or sound files, to complete overhauls of the core game files. When creating mods of this type, the available modding tools can be used to help but you will still need to manually create and place some file types ( graphics, sounds, haps, ini, etc...) if they are needed.

Select Mod Type[ | ]
Once your mod type is selected the button text will change accordingly.
Import Mod Files[ | ]
When a MAPS type is selected it will ask you to select a .SCENARIO file and once selected, it will automatically import all files in the relevant folder associated with that scenario.
When a MODS type is selected it will ask you to select a directory, this directory should contain all files and folders structured correctly (Example: ModName root folder in the image above).
If completed successfully, you will see the files listed in the Files: box.
Set Mod Data[ | ]
Title[ | ]
This is the title visible to steam users browsing the workshop.
Visibility[ | ]
- Public - Visible to anyone
- Private - Visible to you only
- Friends Only - Visible to you and your steam friends
Description[ | ]
This is the text description that accompanies the title visible to users on the steam workshop
Preview Image[ | ]
The thumbnail image visible on the steam workshop
Steam requires this image to be less than 1MB
Tags[ | ]
An assortment of tags to describe the mod you have created, used to filter and search in the steam workshop
Language[ | ]
The language that the mod is created for
Updating a Mod[ | ]
As simple as subscribing to the mod you have uploaded, choosing the appropriate mod type, and importing the files found in the steam workshop download directory.
Once imported the Workshop Uploader will detect the ModInfo.meta file and allow you to make changes.